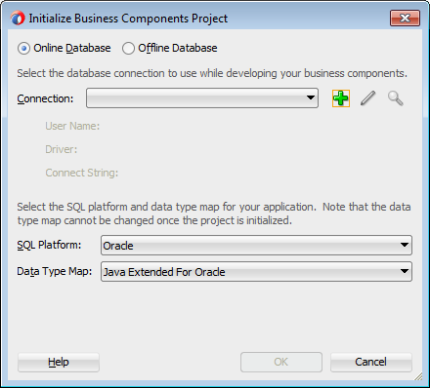A question on the JDeveloper & ADF OTN forum about removing rows from a table which is based on a list of POJOs provides the reason for this blog post. The implementation, as simple as it is, holds a surprise.
The sample application build for this sample shows the POJO and the list of POJOs built from it. The list is lazy initialized at the time it’s first accessed (see https://tompeez.wordpress.com/2014/10/18/lazy-initalizing-beans/ for more info on this technique). On the only page a table build from this list.
In the last column we add a button which should remove the row.
As the table is build on a list, we can’t use the default selection listener to get the selected row. Instead we use a setPropertyListener to pass the selected row index to a viewScope variable.
The actionListener we use for the remove button picks up the row index and users…
View original post 274 more words